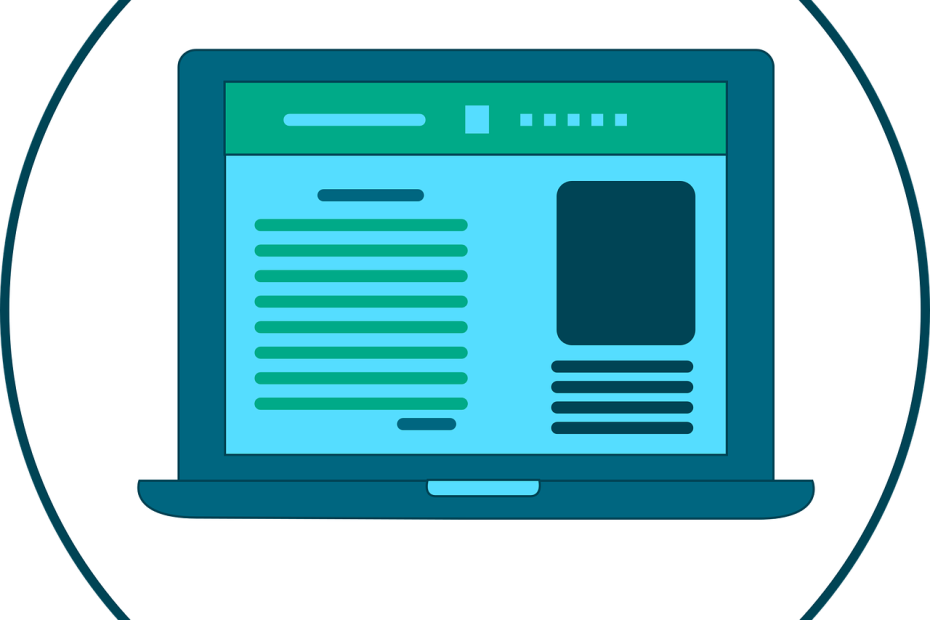Besoin de prouver à votre employeur que vous avez un problème sur votre ordinateur ? Ou, peut-être, voulez-vous demander de l’aide à un dépanneur en lui envoyant une image de votre écran ? Pour cela, rien ne vaut un logiciel de capture d’écran simple et facile d’utilisation.
Apprenez, dans cet article, tout ce qu’il faut savoir de Greenshot et de la manière de l’utiliser !
Qu’est-ce que Greenshot ?
Greenshot est un logiciel permettant de réaliser des captures d’écran très simplement sur Windows. C’est un logiciel léger et très simple à utiliser, offrant des fonctionnalités fort intéressantes.
Vous pouvez créer avec une très grande simplicité des captures de certaines zones de votre écran ou de son entièreté. Vous pouvez même faire défiler l’écran pendant l’enregistrement pour capturer une page web entière, par exemple.
Une fois votre capture prise, vous pourrez la modifier avec plusieurs fonctionnalités, comme l’ajout d’annotations, le surlignage, l’assombrissement de certaines zones ou même le floutage de certaines lignes et parties de l’image.
Vous pourrez directement sauvegarder les images créées, mais aussi les copier, les joindre dans un mail, les imprimer, les envoyer vers un programme Windows ou vers un site photos, comme Picasa, et bien plus encore.
Si les dernières versions Windows disposent d’un outil de capture d’écran intégré, ce n’est pas le cas des anciens Windows (7 et antérieurs).
Comment faire une capture d’écran avec Greenshot ?
Une fois que vous aurez installé le logiciel gratuit Greenshot sur votre ordinateur, vous pourrez entamer l’utilisation. Une fois le logiciel sur votre appareil, une icône s’affichera en bas de votre écran pour vous indiquer l’application, vous n’aurez plus qu’à appuyer sur la touche droite de votre souris pour que les différentes options s’affichent :
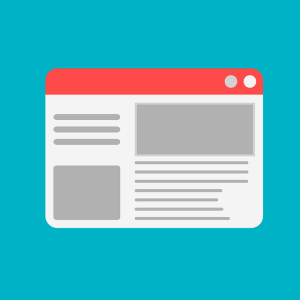
- Capture de l’entièreté de l’écran ;
- capture d’une région de l’écran ;
- capture longue (page web) ;
- capture de la fenêtre active.
Si un problème survient sur votre écran ou si vous désirez prouver un problème à votre employeur, vous pouvez capturer l’intégralité de votre écran.
Si vous désirez faire un screen d’une page web qui vous intéresse et que vous voulez le sauvegarder ou d’un article que vous désirez montrer à autrui, vous pouvez réaliser une capture longue d’un site internet.
Quand vous cliquez sur “capturer une région de l’écran”, vous êtes complètement libre de sélectionner n’importe quelle zone qui s’affiche sur votre PC et la sauvegarder. C’est particulièrement utile quand vous ne désirez pas inclure certains éléments personnels ou confidentiels se trouvant sur l’écran.
Enfin, la capture de la fenêtre active est un moyen de capturer une seule des fenêtres de votre écran (en l’occurrence celle sur laquelle vous êtes actif), et cela évite de devoir positionner la capture d’une région spécifique.
Il existe des raccourcis clavier pour utiliser l’application plus simplement, sans avoir à recourir au clic droit de votre souris.
Pour capturer une région, n’oubliez pas de faire glisser le curseur du point de départ de votre image jusqu’au point final en diagonale, sans cela l’image ne peut être enregistrée.